

Note: For the Hotkey to work, you should have it either in your desktop or in Start-menu. Press a letter or use Ctrl+Shift combination.
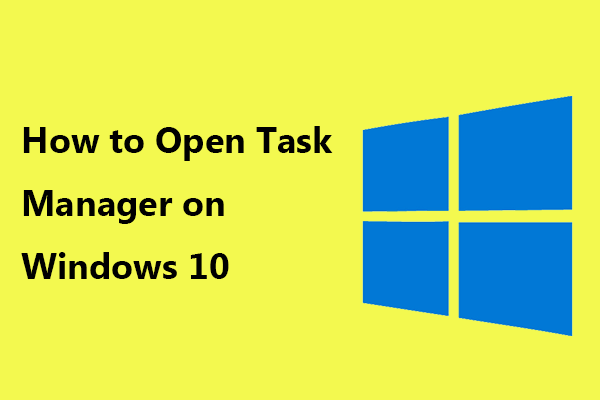
Click the text-box against ‘ Shortcut key’ label. Open up the shortcut properties (Right-click > Properties). Click OK again to the Task Manager Properties window.ĭouble-click the icon you just created and it should now list processes that run under all users. Click the first check box that reads ‘ Run as administrator’ and click OK. It should now show you the ‘ Advanced Properties’ window. In the Properties window, click ‘ Advanced’. Warning You should not set processes to have a realtime priority since it could easily slow your system to a crawl by causing lower priority processes to not have the resources.
#CREATE TASK MANAGER SHORTCUT WINDOWS 7 HOW TO#
To make it run as an administrator, right-click the file and click Properties. This tutorial will show you how to create a shortcut that will always run an application with a specific CPU priority by default in XP, Vista, Windows 7, and Windows 8. Making a shortcut run as an Administrator You’ll have to make it run as an administrator. You should now have an icon with the name you gave for it. To create a shortcut, you’ll just have to right-click on an empty space (desktop or elsewhere), choose New > Shortcut.Īlong with an icon created, a window should pop-up asking you the location of the item to create a shortcut for. We are just going to open the file (taskmgr.exe) as an administrator. Here’s a way to make it show ‘All Users’ list by default when you open this shortcut that you’ll create yourself by the end of this article.

And you’ll have to click the ‘ Show processes from all users’ button every time to view all running processes and that’s not what we need. The process list includes few System processes. When you open the Task Manager in Windows 7, you’ll only be presented with processes that run under your user account, even if you are an administrator.


 0 kommentar(er)
0 kommentar(er)
